General
Background Color
This is used to display the background color of one dashboard.
InnerBackgroundColor
This is used to define the background color of a dashboard containing embedded dashboards.
Dialog
DialogDisplayStyle
Controls how a dashboard is sized when viewed as a dialog box. If the specified value exceeds the current screen, the value will be changed to the maximum display setting for height and width to fit to screen.
Specify Maximize or Normal. The default is Normal. Maximize opens using the Dialog Maximize mode to full screen. Normal opens to the defined Dialog Height and Width settings.
DialogWidth
Customize the width of the dialog for the dashboard. The dialog width supports up to 10,000. If set to -1, the size will set at run time to the maximum width for the active screen.
DialogHeight
Customize the height of the dialog for the dashboard. The dialog height supports up to 10,000. If set to -1, the size will set at run time to the maximum height for the active screen.
EnableSystemClose
This is used to control the display and use of the Close button of the dialog. Setting this to True removes the Close button.
Styles
TabControlStyle
Choose from Classic, No Border, or Rounded Corners to define how tabs appear in the application. The tab control functionality remains the same. TabControlStyle is only available in the Windows version.
Dashboard Tabs
There are three different tab styles that can be selected for dashboards:
-
Use Default or Classic – The original style for dashboard tabs.

-
No Border – Rounded corners and no borders.

-
Rounded Corners – Rounded on the edges with borders.

These tabs are only available for use with the dashboards and do not apply to the rest of the product.
Select a Tab
-
Go to Application > Dashboards and select a dashboard.
-
Click to open the dashboard and in Dashboard Properties > Formatting make sure the Layout Type is Tabs.
-
Go to Display Format and click the ellipsis to edit.
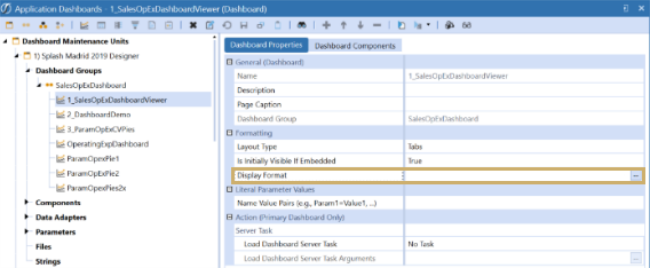
-
Click Styles > TabControlStyle and click in the field to get a menu option. If the Layout Type is not set for Tabs, the field is unavailable.
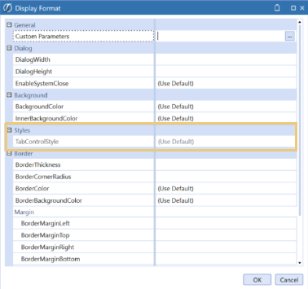
-
Choose the type of tab for the dashboard.
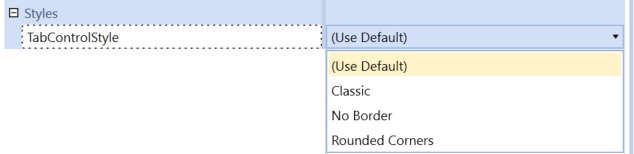
-
Click OK and then Save.
-
Click View Dashboard.
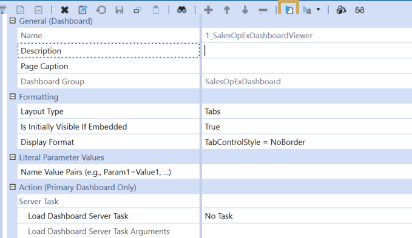
-
The tabs have no borders.
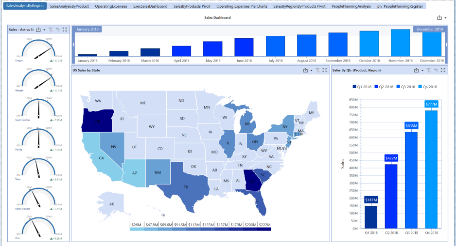
Border
BorderThickness
This is used to customize the border thickness for the dashboard.
BorderCornerRadius
This is used to customize the border corner shape for the dashboard. If left blank, the border will be square.
BorderColor
This is used to customize the outer border coloring for the dashboard.
BorderBackgroundColor
This is used to specify the border background color of a dashboard containing embedded dashboards.
Margin
BorderMarginLeft/Top/Right/Bottom
Used to customize the margin of the border on the dashboard.
Padding
BorderPaddingLeft/Top/Right/Bottom
Used to customize the padding or spacing of the border on the dashboard.



